To use this payment processor, you will need a PayPal Business account set up and working.
- The PayPal payment processor communicates with your PayPal account during checkout.
- When your shopper selects PayPal as their payment option, they will be taken to the PayPal website to complete the payment.
- Your website and PayPal account will update one another.
To set up the PayPal payment processor, go to Shopping Cart >> Store >> List Payment Methods

If there is already a payment processor named PayPal (new), open it (click the name), and enter your account information. If there is no payment module with the name PayPal (new) you will need to create it.
The “General” tab allows you to modify the active state, payment method name which we recommend you to remove the (new), the payment method code (displayed on the order), the shopper group association, discount and the processor’s list order.

The “Configuration” tab is for your business PayPal account information. It requires your PayPal API username, password and signature which is provided by PayPal and can be found on your business PayPal account.
Mode = This is for setting your account into testing mode by selecting the Sandbox option. To run in test mode you will need to set up a test account through developer.paypal.com and then log into your test accounts on sandbox.paypal.com
API ACCESS CREDENTIALS:
- Log into the PayPal Business Account
- Hover over business contact name in the top right corner and select “Account Settings”
- Next to API Access Click “Update”
- Scroll down and select under “NVP/Soap API Integration (Classic)” > “Manage API Credentials
- Request your API Signature
- Your will need all 3 items: API Username, API Password, & Signature
API Username = The API Username is not the same username that you use to log into PayPal.
API Password = The API Password is not the a password used to log into your PayPal account or your STN website.
API Signature = The API Signature (aka Signature) is from your API Access credentials .
Payment Status Mappings = The ability to assign order status values will help you mange your orders paid with PayPal as well as organize orders. To learn more about the management of your order status values click here >>

Creating the PayPal Business Module
If the PayPal payment module is not present in your list of payment module options then you will need to add it. Doing this is fairly simple and you’ll just need to follow these steps to do so.
1. Go to Shopping Cart >> Store >> List Payment Methods
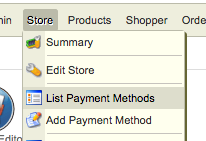
2. Click on the + NEW button on the top right
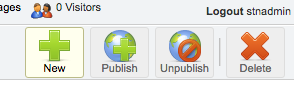
3. Name the method “PayPal”, give it code “NPP” and class name “ps_new_paypal” & select the type “PayPal (or related)”
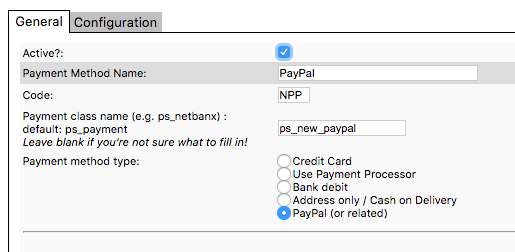
4. Click on the Save button on the top right
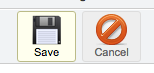
5. Now open the new PayPal payment method you just created to add in the credentials.

6. For the next step click on the Configuration tab and populate the API Signature Credentials you copied from PayPal.
7. Set it to “Live”, not “Test”.
8. Make sure the order status values are what you want. To manage the order status options available to you click here >>
9. Click Save.
10. Test it out on the front end by making a small purchase- anything over 30 cents is fine. We recommend you allow the order to process completely, so as an extra step you can verify the funds are depositing into the correct bank account.
