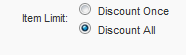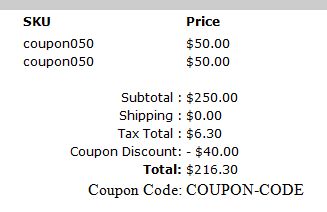|
Use the Coupon Component to make Coupon Codes that your customers will enter during checkout. There are 2 different types of coupons that you can create for shoppers to use on your site.
TIP: To discount to a single item in the customer’s cart, choose Apply To Item > “Most Expensive Item” or “Least Expensive Item.” That discounts a single item, instead of the entire cart total. |
Coupon-creation options:
Coupons are created by going to the Coupon section of the Shopping Cart Control Panel
If you want to see or edit the coupons you’ve created, choose “Coupon List” from the drop down menu.
Make a new coupon! Each section is described below. As you’re making a new coupon, you can see explanations of each item by mousing-over the blue “i” icon.
|
Coupon Types |
|
|
|
|
Step-by-step coupon attributes1. Make up a Coupon Code
The Coupon Code is what your customers will enter at checkout, and is also the name of the coupon in the Coupon List. Coupon codes must be unique, but are not case-sensitive: In this example, “COUPON-CODE” or “coupon-code” will each work when entered by your shoppers. You should only use standard Aplha Numeric characters in the coupon codes (no spaces or special characters) |
2. Choose a Coupon Type
Choose the type of coupon to create. “Standard Coupon” is the default. |
3a. optional One use per customer?
|
3b. optional Free shipping?
Does this coupon include free shipping? Is it ONLY a free shipping coupon? Check the box. THis works as an override and does NOT follow a product’s shipping override or handling fee. |
3c. optional Calculate Tax Before Discount
|
4. Set the Value
Enter the value of your coupon using only decimal numbers with no symbols. For a coupon that only offers Free Shipping, set the Value to 0.00 (and choose Amount) |
5. Percent, or Amount?
DO NOT create a discount coupon greater than 100%. The coupon system is not equipped to handle that kind of wild accounting.
|
Start and End Date of Coupon
Check “Enable Coupon Publish Dates” to set a start day, a stop day, or a ‘window’ between two dates where the coupon code will work. A Christmas coupon could have a start date of December 1st (2008-12-1) and an ending date of December 30th (2008-12-30). Note: Date set is at the END of the day. The “Enable Coupon Publish Dates” check box MUST be checked, and dates must be chosen, in order for the coupon to turn on and off automatically. |
|
Click the gray “…” box select a date from the calendar. |
Apply to Cart and Apply to Item options
Apply to Cart.“Cart Total” (the default option) applies the coupon to the total value of the shopper’s cart. Using “Cart Total Over” lets you set a minimum amount that must be purchased in order to use the coupon. If you put in 30.00, the shopper will not be able to use the coupon on a $25 order. Apply to Item:Apply to “SKU” limits a coupon to a specific product. If the shopper isn’t buying that item, no discount will be applied when they enter the coupon code.
Apply to Multiple SKUs: You can enter up to 20 SKUs in this field if you want the coupon to apply only to these specific items. Enter each SKU separated by a comma, with NO spaces or special characters (any SKUs in your system that include spaces or special characters should be cleaned up first). Example of text to enter in the SKU coupon field: tyin20035,tyin36006,tyin36008,tyin36021,tyin36145,tyin36155 Selecting “Most Expensive Item” will only let the coupon be applied to the most expensive item in the cart during checkout. Likewise “Least Expensive Item” applies the discount to the cheapest item in the cart at checkout.
Item Limit: Discount Once will apply the discount to a single unit. If I add 10 sale items to my cart, it only discounts one of them. Item Limit: Discount All applies the discount to all ten of the sale items.
|
After you create a coupon, make sure to test it by buying some things off your site with it!You can use the test Visa number 422222222222, or choose C.O.D. to checkout during the test. Checking out lets you see the whole process from your perspective, and from the customer’s. |
Purchase Orders show which code was used.
You’ll see the coupon code beneath the total.




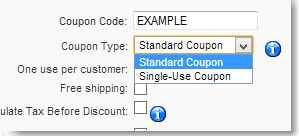
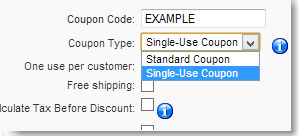
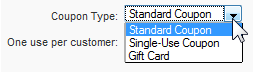
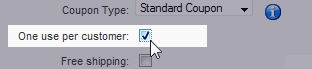
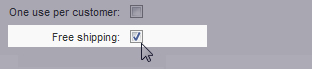

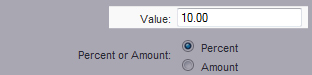
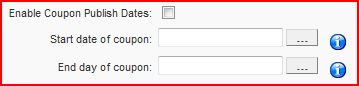
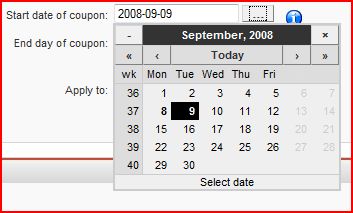
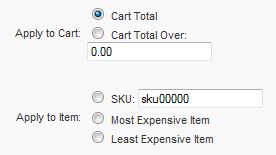 The Apply to options let you control what the coupon applies to – cart total, or single items. You can choose an “Apply to Cart” option OR an “Apply to Item” option.
The Apply to options let you control what the coupon applies to – cart total, or single items. You can choose an “Apply to Cart” option OR an “Apply to Item” option.