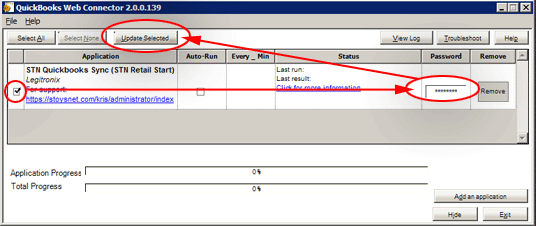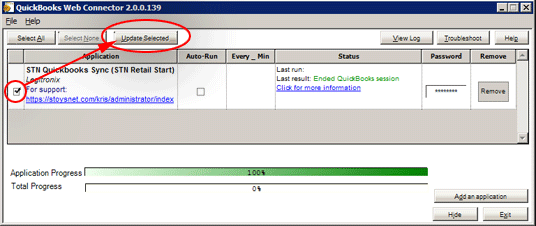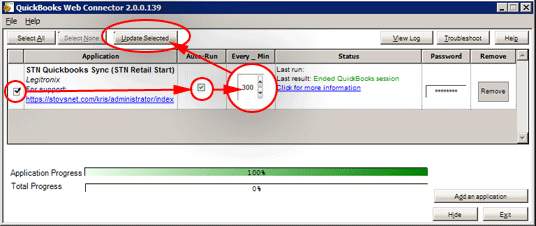After you have finished Download and Install your QWC files, you are ready to run your sync.
Run the Sync for the first time
Launch QuickBooks POS
Make sure you are running QuickBooks in Multi-User mode
Open Web Connector.
The first time you exchange data between QuickBooks and your website using Web Connector, you will need to select the checkbox to the left of the Application (QWC File), enter your password, and then click the Update Selected button near the top of the Web Connector dialog.
note: your Password is Case Sensative… make sure you enter it correctly!
Click Yes if asked if you would like to save the password.
The service will then start running. This may take a minute or two to complete depending on how many products and orders you are processing. A display will pop-up that gives you a status and progress indicator. Every time data is exchanged successfully you’ll see green text and if there is an error, you’ll see red text in the Status block.
Run the Sync Manually
Open Web Connector.
To manually sync, select the checkbox to the left of the Application (QWC File) and then click the Update Selected button near the top of the Web Connector dialog.
The service will then start running. This may take a minute or two to complete depending on how many products and orders your are processing. A display will pop-up that gives you a status and progress indicator. Every time data is exchanged successfully you’ll see green text and if there is an error, you’ll see red text in the Status block.
You can reduce the Web Connector down to the tray. It will still be running and if the Auto-Run is enabled will still run in the back ground.
Create an Automated Schedule (Optional)
If you would like Web Connector to automatically sync your STN website with your QuickBooksPOS, you will need to select the checkbox to the left of the Application (QWC File), check the Auto-Run box, enter an interval (in minutes) in the Every_Min field, and then click the Update Selected button near the top of the Web Connector dialog.
For example, to sync every 5 hours, check the Auto-Run box and enter 300.
You should NOT set your schedule for anything less than 30 minutes! Depending upon your data size, this could cause the sync to over-run your available bandwidth.
Note: Web Connector must be running for automatic sync to work. If you restart your computer or QuickBooks POS, make sure you restart Web Connector as well.