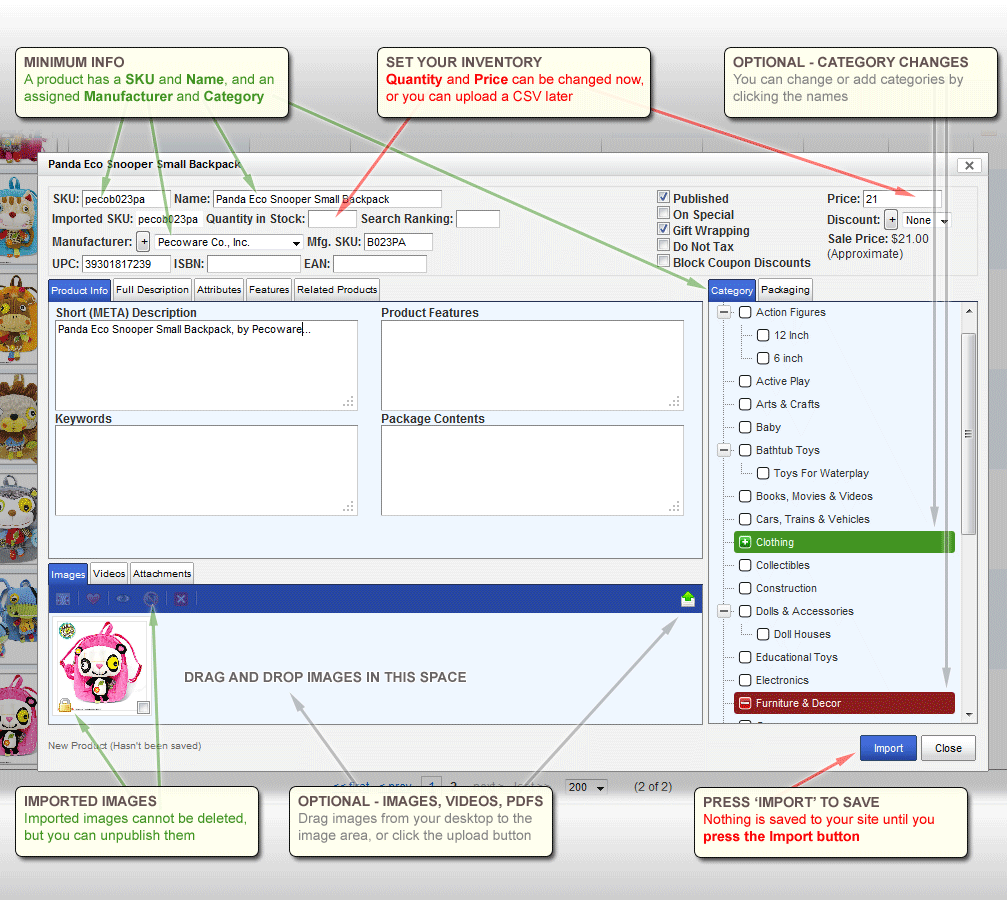|
Basic Importing
You can put the product right on your site, by clicking “Import” at the bottom right of the window, but you may want to check, or change, a few things.
-
SKU: Change this to match your POS, if you have one.
-
Name is provided by the manufacturer.
-
Price is an approximation, based on what the manufacturer provides.
-
Quantity: Is blank. If you are checking stock, you can set inventory numbers with a CSV upload.
-
Categories: You may want to add or change categories.
-
Published and Gift Wrapping are “on” by default.
-
Images: you can add more images, Youtube videos, and PDF attachments if you like.
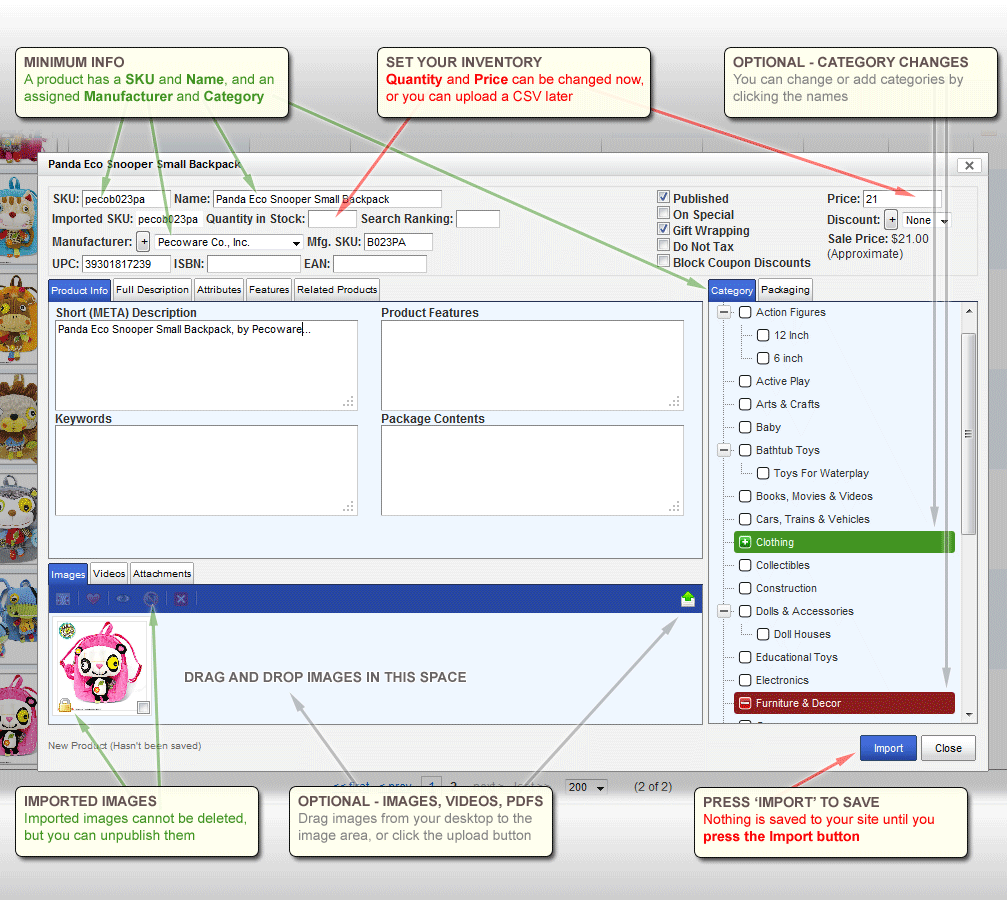
If you “Close” the Editor Window, the product will NOT be imported, unless you added an image (which saves the product in the process).
Advanced Product Editing
You have a lot of control over the details of each product on your site. You can make those changes as you import things from the STN Database. You can add more information to items to make it easier for people to find those products within your site, or through a Google search. You can associate the product with an age range, boy or girl, and play value (Features). You can control final shipped price – shipping costs, discounts, and coupon-handling can be over-ridden for individual products. You don’t have to set these for every product, just the ones that don’t fit with your site-wide settings (Product Info). You can set color and size choices for products that need them, like clothes, and also allow people to add a message or monogram initials to an item (Attributes). You can choose Related Products for each item, which override the products your site shows automatically (Related Products).
-
SKU – Stock Keeping Unit. The number of the item in your site. If you have a POS system, this number should match it (there are other options).
-
Name
-
Imported SKU – If you brought the item in from the STN database, this is the original SKU
-
Quantity in Stock – Stock on hand. A threshold can be set in your Shopping Cart > Configuration if you want the site to show fewer than you have in your POS system.
-
Search Ranking – Send an item to the top or bottom of ALL lists and categories.
-
Manufacturer
-
Mfg SKU – The manufacturer’s Item Number
-
UPC
-
ISBN – UPC for books
-
EAN – European UPC
-
Published – Checked “on” by default
-
On Special – Used to mark a product as “Featured” on your homepage if you have that module installed.
-
Gift Wrapping – Checked “on” by default. Gift Wrapping can be turned off for the whole site in Shopping Cart > Configuration.
-
Do Not Tax
-
Block Coupon Discounts – Coupons will not apply to this product. A product with this box checked will still allow a shopper to use a Free Shipping coupon.
-
Price – Your price may differ from the price in the Import Tool.
-
Discount – Choose a discount. You can create discounts in Shopping Cart > Products > Product Discounts
-
Sale Price – Shows the approximate sale price after the discount is applied
PRODUCT INFO tab
Optional text-only information that shows in your Browse Page (categories) or Product Details page if you add it.
-
Short (META) Description – if you have short descriptions on your browse page, this is what shows.
-
Keywords – separated by commas: “how might people search for it?”
-
Product Features – one feature per line: “what’s it good for? “
-
Package Contents – one per line: “what’s in the box?”
FULL DESCRIPTION tab
The “long description” on the Product Details page allows for HTML markup in the description
-
Style the text – color, bold, italicise, etc.
-
Add links
-
Add small images to the description block – logos, etc.
-
Edit the HTML directly – You must switch out of HTML view before saving, or your new markup will not be saved!
ATTRIBUTES tab
-
Availability – You can set a time frame here, in business days. It shows up as “Usually ships in___________”
-
Attribute List – let the shopper choose sizes, colors, etc
-
Custom attributes – Ask the shopper for the monogram or message they want added
FEATURES tab
This adds organization and ‘findability’ to your products. In addition to Category, people can search by age, gender, play value. Also Safety info and “batteries” are here.
-
Ages – You may want to narrow the manufacturer’s range a little
-
Gender – Boy, Girl, Both or None
-
Fundamentals – Let people find your products by play value
-
Safety – choose the same warning that appears on the box
-
Custom Safety Text
-
Batteries (required, included, size, whatever)
RELATED PRODUCTS tab
Filter and search in the boxes (just like the inline editors) to find items already in your site to show up on the Product Details page. You can filter on Name and Category at the same time, of course.
-
Sku, Name, Category – Use these columns to filter, search and sort for items to relate to this product.
-
Related – Check each box to relate the selected to items to this product.
-
“Show Only” checkbox – This shows you what you’ve already related. If the box is checked and nothing displays, it means there’s no product already related and saved.
CATEGORY tab
Items can go in as many categories as you like. Categories can always be changed later, using the Product Editor.
-
Clicking categories will cycle through the color-coded options for Saved, Add, Remove, :
-
BLUE (checked) categories are already assigned
-
GREEN (+) categories will be added when you save
-
RED (-) categories will be removed when you save
-
“Selected Only” checkbox – Show only the saved categories already applied to this product
-
“Filter” box – Search for categories by typing in this text field
PACKAGING tab
The packaging tab lets you set weights and dimensions, and OVER-RIDE shipping costs. Over-rides are important for cheap-but-heavy items like blocks, and also for items you don’t want to charge shipping based on cart total on, like gift certificates. A $200 gift certificate costs the same to mail as a $20 gift certificate, and charging 10% for either would lose sales.
-
L; W; H – Length, Width, Height in inches
-
Weight – weight in pounds – Size and weight can display on the Product Details page, and also be used to set shipping charges with USPS or UPS’s onlne calculators
-
Package Type
-
Shipping Override – checkbox and value field. Check the box to turn it on, set the cost in dollars in the field.
-
Override Quantity – The number you can ship for the override cost. Five (5) paper gift certificates can be mailed for fifty cents (.50), for instance
-
“Apply Override as a Handling Fee?” checkbox – check this to ADD the override amount to any calculated shipping.
-
Cart Minimum Shipping Cost – No matter what, the shopper is going to get charged at least this amount. Calculated shipping can go over this, but will never cost less. Useful if you have something like a live frog that needs to be shipped overnight.
If you “Close” the Editor Window, the product will NOT be imported, unless you added an image (when it saves on your site, it’s the same as Importing). You will still be able to import it later, if you like.
|