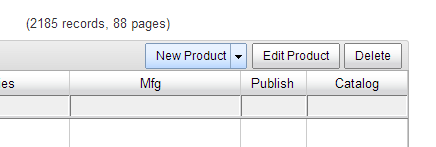Create a new product:From the product editor, click the ‘New Product’ button near the top-right of the table.
|
Product Details ~ Which ones should you fill out?Some product details are more important than others. The following chart indicates the fields you should normally complete. The terms are defined below. To see a more detailed display of the locations of these items, see the Product Editor Window page. |
||||||||||||||||||||||||||||||||||||||||||||||||||||||||||||||||||||||||||||||||||||||||||||||||||||||||||||||||||||||||||||||||||||||||||||||||||||||||||||||||||||||||||||||||||||||||||||||||||||||||||||||||||||||||||||||||||||||||||
|
|
||||||||||||||||||||||||||||||||||||||||||||||||||||||||||||||||||||||||||||||||||||||||||||||||||||||||||||||||||||||||||||||||||||||||||||||||||||||||||||||||||||||||||||||||||||||||||||||||||||||||||||||||||||||||||||||||||||||||||
What do those terms mean?
SKU – Acronym for stock keeping unit, the SKU is the alphanumeric code assigned to your product to keep track of it in your store and on your site. Each product should have a unique SKU. Typically, the easiest SKU is the manufacturer’s item number.
Name – The name of the product should be as descriptive as possible, without being very long. For instance, “Blue Doll” is a nice and short name, but “8-inch Rosy-Cheek Doll in Blue Dress w/ Accessories” is more descriptive.
Categories – You can assign an item to as many categories as you want. For instance, you could assign a large plastic toy castle that the child can build from pieces to any or all of the following example categories: Pretend, Construction, Outdoor Play, Active Play, etc. For more information, see our help page on Assigning Categories to Products.
Manufacturer – The company that makes the product is an important piece of information for the consumer… If they are looking for LEGO products, but you don’t have the manufacturers assigned, they are going to have a hard time finding what they are looking for.
Full Description – This is where you write the detailed description of your product. Try to include as much relevant information about the product as possible. This is one of the only parts of the product information that you can customize with text formatting, bullet points, tables, and more. More info on editor options.
Ages – The age range is typically suggested by the manufacturer and is a useful tool for customer shopping for a child. Products can be assigned to multiple age ranges. We suggest adding a few more above the suggested range. For instance, if a product says “Ages 3+”, it is best to assign it to ages 3-4, 4-5, and 5-6.
Fundamentals – The term fundamentals as it relates to toys has to do with the toy’s play value. The options for fundamentals are: Independent Play, Cooperative Play, Motor Skills, Visual, Creative, Language, Logic and Music. Multiple fundamentals can be assigned.
Product Price – If you are selling products online, it is very important to put in the price the customer will pay for the product. This price should not include shipping or tax, but should be just the price of the product. If no price is listed, “Call for Pricing” will be displayed. Products with no price cannot be added to the cart.
Images – How the product looks is the first and most important thing most customers look at. It is very unlikely that a product will be purchased if it does not have at least one product image. For more information, see our help page on adding Images, Videos, & Attachments.
Manufacturer SKU (displayed as Mfg. SKU) – Also called the Manufacturer Item Number, this is the alphanumeric code given to each product by the manufacturer to tell packaged products apart and keep track of inventory.
Gender – Being able to select that a toy is meant for Boys, Girls, or Both can be greatly helpful to a customer who is browsing for just the right gift. This is not a required setting, and is not set in stone. Some genders can be assumed, even if the manufacturer does not specify. For instance, a pretend makeup kit can be assigned to Girls because it is unlikely a boy would want to play with that.
Gift Wrapping – This checkbox allows you to select whether you offer gift wrapping for that particular product. If the box is unchecked, the gift wrapping option will not be displayed on that product. To change your gift wrapping settings globally on your site, see our Gift Wrap Settings.
Safety Hazards – If the product has a required CPSIA safety hazard warning on it, you can select it by checking the box next to the type of warning. If you select “Small parts”, for example, it will display this on the product page:
Short (META) Description – The META description is the product description that is picked up by search engines like Google. It should not be very long, but should contain keywords for the product. Although it is used mostly for Search Engine Optimization (SEO) purposes, it is also displayed if that particular product is shown in the search, like this one.
UPC/ISBN/EAN – These unique identifiers help people find a specific product they are looking for. Many times, the UPC is also the barcode number that you scan at the register. For more information about UPCs, ISBNs, and EANs, Click Here.
Videos – If you can find a video of the product being used or advertised on YouTube, you can easily add that video to the product by simply clicking the YouTube button and pasting the video’s URL or ID in the box. For more information, see our help page on adding Images, Videos, & Attachments.
Quantity in Stock – If your site is checking stock, this quantity is very important. Typically, with sites that check stock, items that are out of stock are not displayed, so your new product may not show up on your site if you do not include the quantity in stock. If your site does not check stock, this detail can be ignored.
Weight – This refers to the total weight of the product. Having an accurate product weight can be very important, if you are using a shipping calculator that is based on product weights, such as USPS. If there is no weight assigned, the shipping calculator automatically charges for shipping a 1 pound product, which can cost you if the product weighs, for instance, 15 pounds. For more information on this, see out UPS Shipping Module or USPS Shipping Module pages.
Attachments – This is a section for you to add any additional paperwork that a buyer would need, such as additional safety warnings, assembly instructions, or Certificates of Compliance. For more information, see our help page on adding Images, Videos, & Attachments.
Attribute List – If the product comes in multiple sizes, colors, styles, ext. you do not have to create a new product for each one. Instead, use an attribute list to make a dropdown selector, so that the customer can go to your product and choose their size/color/etc. For more information, see the Product Attributes help page.
Availability – When you input text into the availability box, it will be displayed under the product description as “Usually ships in [YOUR TEXT HERE]”. This will allow you to let the customer know in advance how long it could take to ship a particular product.
Custom Attribute List – For products that can be personalized, you can add a text box to the product page using the custom attribute list. This works especially well if the customer is purchasing an item such as a gift certificate, on which they could include the recipient’s name and a short message, if you make a custom attribute field for that. For more information, see the Product Attributes help page.
Discount – This dropdown allows you to give an item a sale price. You can create a new discount using the “+” button, or select one from the list. Discounts can either be a percentage off, or a dollar amount off. On your site, a discounted item will display the regular price with a
Keywords – One of the few sections that never gets seen by the customer, the keywords section gives you a place to make a comma-separated list of all the terms and phrases relating to your product to help search engines find it. For instance, If your product is an astronaut suit, some good keywords would be: astronaut, suit, pretend, space, Aeromax (the manufacturer), spaceship, rocket, stars, NASA, dress up, etc. There is no limit to how many keywords you can put in, but you should refrain from repeating keywords, as search engines will see that as “spamming”.
Package Contents – To create a list of all the items that come in the box with this product, simply list them in this field, and they will be displayed just below the Safety Information. This can be helpful with products like board games or large playsets with many pieces.
Product Features – Similar to Package Contents, the key points of interest for a product can be listed in this field to be displayed below the Safety information. This can be particularly useful for products that have many uses, moving parts, or other functions that deserve to be specially featured.
Safety Text – If the product does not require one of the CPSIA safety warnings, you can still input your own words of caution by writing in the Safety Text field. You can also include links to other pages, such as a Certificate of Compliance, or a safety information page on the manufacturer’s site.
Batteries – For electronics and powered products, this area allows you to specify what type of power supply is needed, and whether or not it is included in the product package.
Shipping Overrides – If you have a particularly large, heavy, or difficult-to-ship product, or if you have something that fits in an envelope, like a gift card, you may want to charge a different shipping rate for that one product. To do so, you simply apply a Shipping override and set the accompanying settings. For more information, see the Shipping Overrides help page.
Handling Fees – Sometimes a product is a strange shape that doesn’t fit well in a box, which may require extra work and exprense to package and ship. If you need to charge extra for a certain product, but still want the site’s shipping calculator to apply it’s shipping cost, you can select to apply a Shipping Override as a Handling Fee. For more information, see the Shipping Overrides help page.
Length, Width, Height – For many items, such as puzzles, play mats, or large items, the product’s measurements can be an important piece of information to a customer. You do not have to fill in all of the measurements for them to display. For example, if you have a 10″ by 14″ puzzle, you can put in the length and width, and only the length and width will be displayed.
Related Products – Some products go better together than others. If you want to display other similar products on the product details page, you can assign Related Products by using the filters, the same way you would filter in the product editor. For more information, see the Related Products help page.
Search Ranking – If you want to “feature” a product ahead of the rest in your browse pages, you can set a search ranking for it to move it to the front of the pack. For more information, see the Product Ranking options help page.
URL – Typically, this field is not used with most STN sites. Its function is to redirect customers to a separate site to purchase a product, such as an Amazon store. If you input a URL in this box, hitting the “Buy Now” or “Add to Cart” button will take them to that URL instead of the standard function of adding the product to the cart on the STN site. For more information, contact your project manager.
Package Type – The package type box currently is not used on the product details page. You can choose to fill it in for your own purposes, but customers cannot see the information.
Plugins – Plugins add special functionality to products. If you are using a plugin or would like to learn more about them, please contact your project manager for assistance.
Search Confidences – Changing the values of the search confidences makes the product appear higher or lower in the search listings based on whichever value is changed. These are typically set to 1.0, so all products are evenly weighted. For more information, see the Search Weighting help page.
Units per Package – The units per package box currently is not used on the product details page. You can choose to fill it in for your own purposes, but customers cannot see the information. |