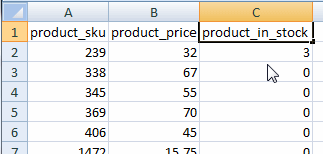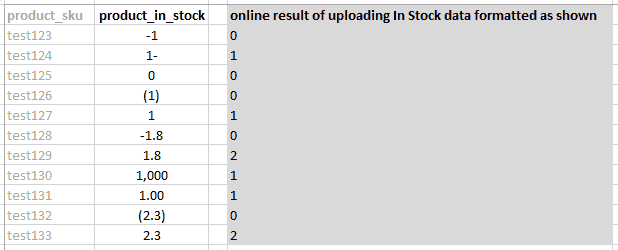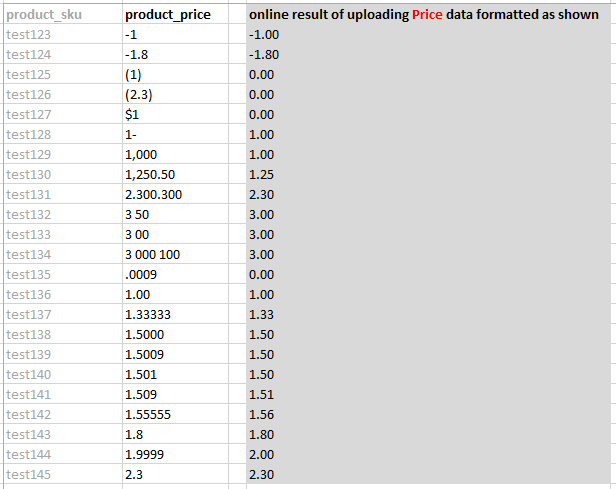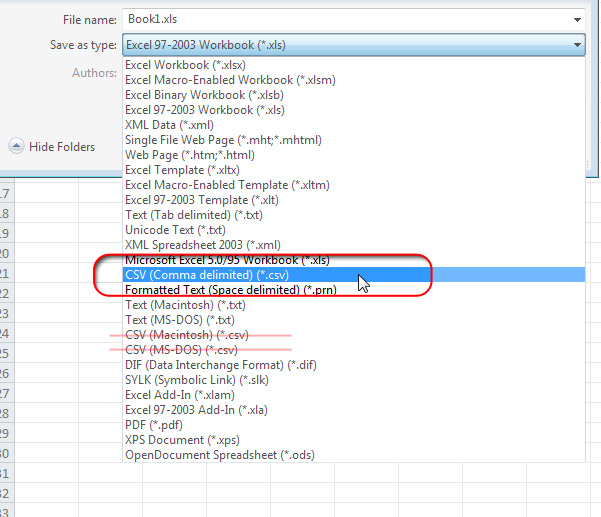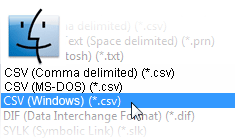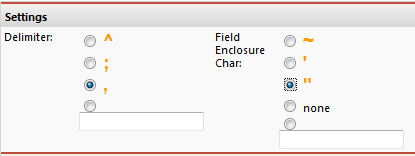|
If you don’t have Excel, you can use Open Office’s “Calc” program, which is free. It allows more control for delimiters, so we recommend it for anything more involved than uploading inventory, which is what we’re doing now. http://www.openoffice.org. We do not offer support for OpenOffice or Microsoft’s Excel. How to make a CSV from Excel to update inventory and prices. Most POS systems can generate an item list with your POS’ item numbers, prices and quantities. If your report includes more columns, simply delete them in Excel. important: Read the in-depth page about using Excel to make CSVs For updating inventory you only want these three columns: product_sku, product_in_stock and product_price. Select the other columns and delete them.
|
|
IMPORTANT: If you want to use auto-mapping (recommended), rename the top cells in each column to match your website’s naming convention. Underscores in the name must be included, and the names must be in the same casing as shown. product_sku = Item numbers column product_in_stock = Quantity on hand product_price = Prices |
|
note: You should have only numbers in your price and stock data. Make sure there are no dollar signs in your product_price column. Our system has some cleanup that it does in order to facilitate various number formatting issues, but it’s best to use clean number formatting. See examples below:
|
|
Saving as a CSV from Windows
Save this file as a CSV (Comma Separated Value) file.
|
|
Saving as a CSV file from Apple MacAlert! : for Mac Users, you need to save the file as a “Windows CSV” format file. |
|
To upload the inventory! Since we created this file with Excel, and we are using just the 3 items to update the site, then prior to uploading the file we will want to select “,” and “none”. In the next example we will be using OpenOffice and we will be defining the delimiters
|