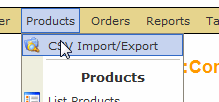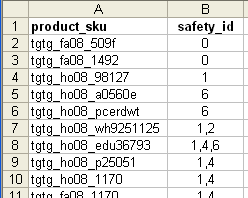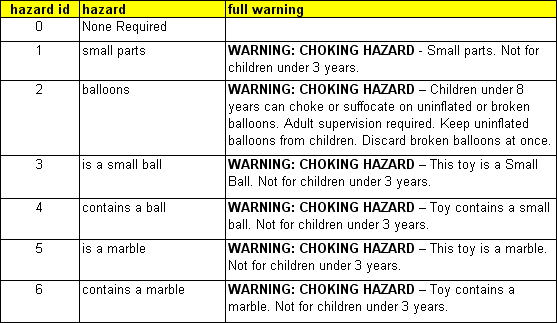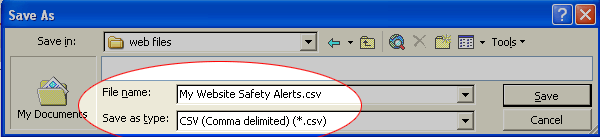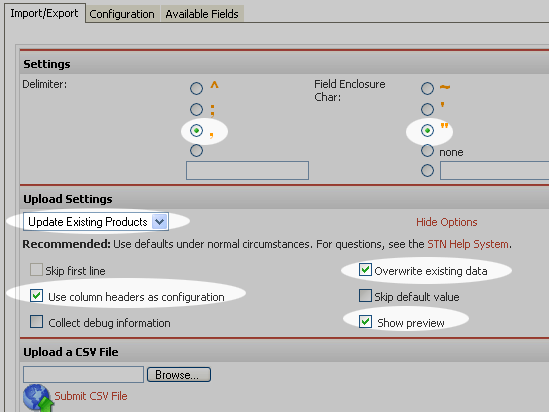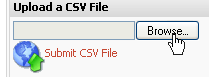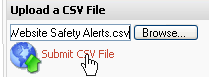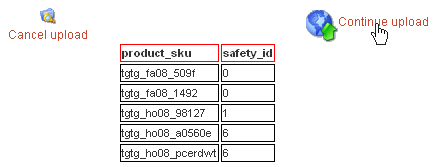|
This page will go over the steps needed to update Safety Warnings using the CSV Import tools. Notes: This page assumes you are starting with an existing CSV file. If you are wanting to start from scratch with your existing web content, please read this help page: Update Warnings using CSV. You will need a program on your computer to edit CSV files. We recommend Microsoft Excel or OpenOffice Calc (http://www.openoffice.org/ ) OpenOffice is a free open-source spreadsheet program that is available for Mac and PC.
Step 1. To get started you will need to be logged into the Administrator back-end and be in the shopping cart. In the shopping cart menu go to Products >> CSV Import/Export. |
|
Step 2. It is Highly Recommended that you first Export and save a backup copy of your cart data before importing changes with the CSV Importer – especially if CSV Importing is a new process for you. We recommend using these settings below to Export a complete product record. Save this file to your local hard-drive, and if needed, an STN rep can use it to restore your cart. |
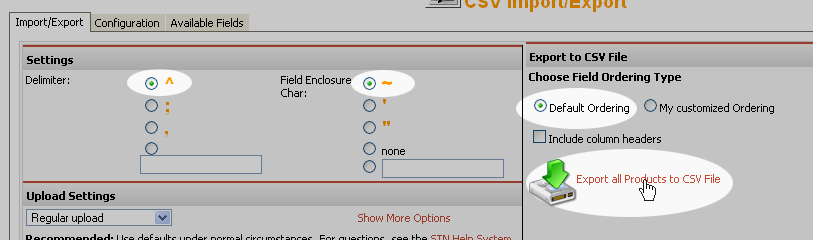 |
|
Step 3. Open your CSV warnings file within Excel or other spreadsheet program. Step 4. Enter the desired warnings for each product. You will need the following required columns:
Add your Safety Warnings in the safety_id field, using this format:
|
|
|
|
Note: these are the alerts by number: |
|
|
|
Step 5. Remove Extra Columns (optional step)
If you have other columns besides product_sku and safety_id, you may want to save a backup copy of the file for future updates.
After you’ve saved your backup “working” file, delete out all columns other than product_sku and safety_id. This step will ensure that you do not accidentally overwrite existing data. If for example, you have a product_name column, all data in this column will be updated on your website as well as safety_id info. Step 6. Save the document as a CSV file
|
|
|
|
Step 7. Import the new CSV file Use these settings: |
|
|
|
Important! Using the “Update Existing Products” option in the Upload Settings will ensure that the system will not create new products in your cart system. Any SKUs that do not match existing SKUs will automatically be skipped during the upload. Then click the Browse button to select the new CSV file, |
|
|
|
and then click the “Submit CSV File” link. |
|
|
|
Step 8. In the preview, you should see all your columns, with the first 5 rows of data from the file. If the data is lining up correctly, click “Continue upload”. If not, click “Cancel upload” and check the CSV file. |
|
|
|
Step 9. When the system has completed the upload, the report screen will be displayed. |
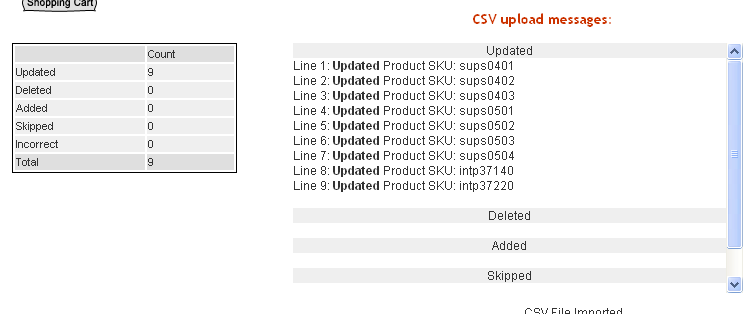 |
|
In this scenario, only items with matching SKUs will be updated. Note: In the report, if you see Skipped items, it is because the skipped SKU does not match an existing SKU in your cart. |