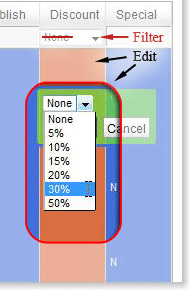Apply discounts with the Inline Product Editor. If you do not see the “Discounts” column, you can add it by clicking the Options (‘gear’) icon. You can even save a “discounts” view that is just for managing discounts. Click to learn more about the in-lined editor columns >>
Apply discounts to many products at once!
Filter by category, manufacturer, or name to easily discount all “Playmobil,” “Arts & Crafts,” or “Blocks.” You can select ‘all’ by checking the topmost checkbox. If your filtered products are on two pages, change your pagination to show all the products.
-
Choose the items you want to discount.
-
Click in the Discount column.
-
Choose the discount.
-
Click ‘Save.’ It might take a second for the process to complete.
|
To apply a discount to a product or set of products, click in the product column. Your changes will apply to all the items selected. The dropdown in the filter box is only for filtering, and doesn’t set the discounts. Use the top “filter” field for filtering, and the product column fields for changes.
|
|
Remove Discounts Filter for the products you want to remove the discount from.
You can use the filter box in the Discount field to find all products with certain discounts. In the filter box, “None” means “No Filter.” In the column, it means “No Discount.”
|
|
Check your discounts on the front end !!Prices and discounts are cached super-deep on your browser!! If you’ve looked at a product a little before changing its discount, you will see the OLD price! Reloading the page, hard refreshing and clearing your cache do NOT work. **(NOTE: Someone can check out with an old price if you change a product’s discount while they’re on your site.)
To check the discounts of products you’ve just been looking at, the easiest thing is to check them in a different browser. Open Chrome, navigate to your discounted products, and make sure they have the right prices. |