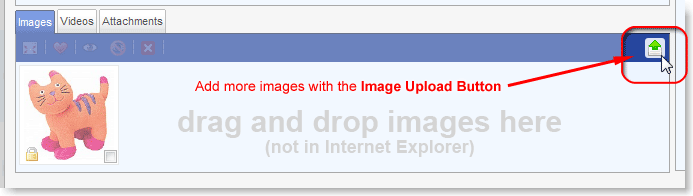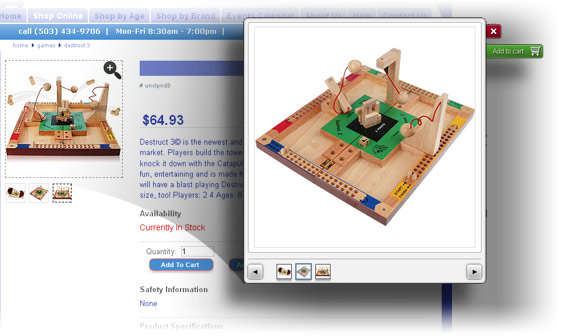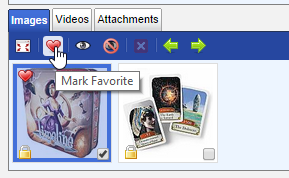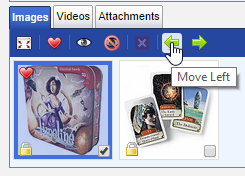Add Images to a ProductIt’s easy to add images and videos to products. You will want to add product images to new products you create, and you can also supplement manufacturer images with pictures you take yourself.
Use the Upload Button in the product Editor Window or drag-and-drop images into the images panel to add one or more images to a product. (note: in most cases, images should be cropped to 500×500 pixels before uploading) Publishing and Unpublishing: Newly uploaded images are by default unpublished, and therefore not veiwable by your web visitors. To publish an image, click the checkbox for an image, then click the eye icon. It will now be visible on the front-end. To unpublish an image, click the checkbox for an image, then click the crossed-out eye icon. It will no longer be visible on the front-end. Thumbnails: To assign an image as a thumbnail (the image used in product browse pages), Click the checkbox for an image, then click the heart icon to assign that image as the thumbnail.
In the product details page, your visitors can click a thumbnail to view the full-size image(s)and video(s).
On the front-end, images are shown to your customers in the same order that you have them arranged in the product details:
You can add YouTube Video(s), and Attachment(s) (PDFs, for example) to a product.
|