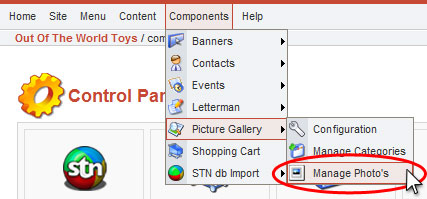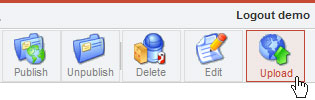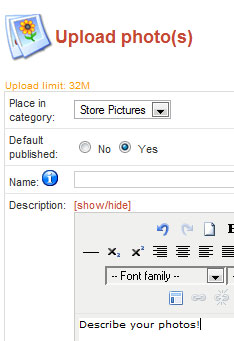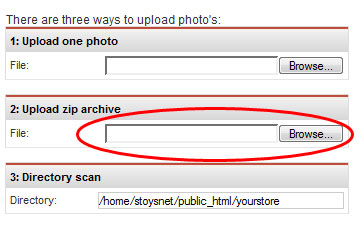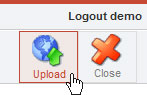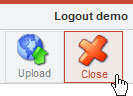You can put several pictures into the same category by making a ZIP archive of them, and uploading that.
There are a couple of caveats: Names and descriptions you add will apply to every image in the archive, and there’s a 16 MB limit on file size.
Upload several images at once with a ZIP file
|
Step 1. Click Components>Picture Gallery>Manage Photo’s (sic). From here you can Upload and Edit pictures, and Publish, Unpublish or Delete them. |
|
|
Step 2. Click Upload. This takes you to the Upload photo(s) manager. |
|
|
Step 3. Choose the category for your new images. Choose a category for the images. Leave the Name field blank, unless you want all the images to have the same name. Any description you enter into the Description field will also apply to every image in the ZIP archive.
|
|
|
Step 4. Scroll down to the Upload fields and choose a ZIP file Click “Browse…” to find the archive on your computer. |
|
|
Step 5. Click the Upload button
|
|
|
Step 6. Press the Close Button Wait til it’s stopped uploading! You should now see your new images in your picture gallery. |