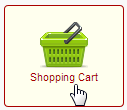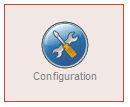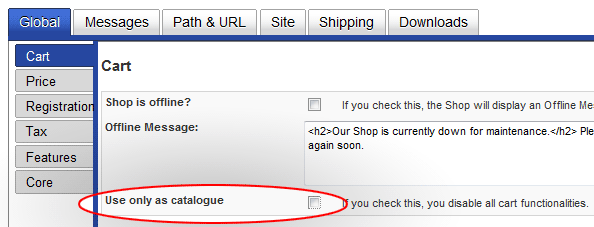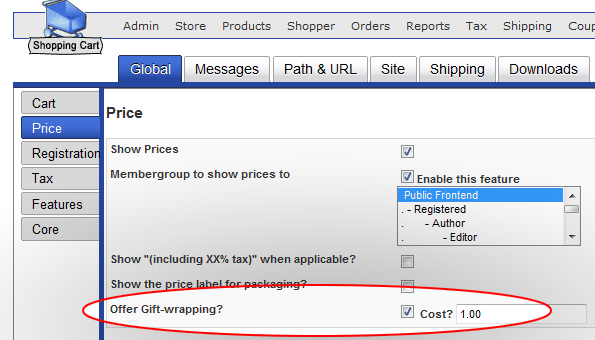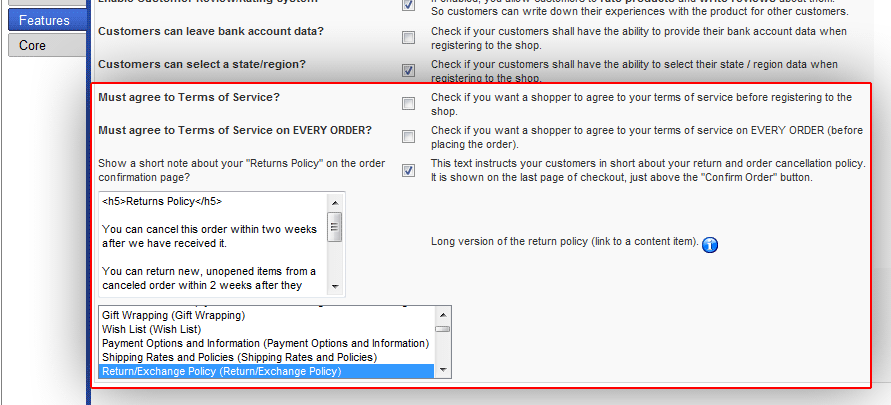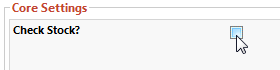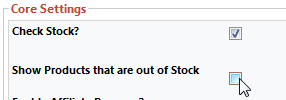|
The next step is to configure your shopping cart options.
|
|
To get started, go to Shopping Cart >> Configuration There are quite a few of options to review, so we’ve broken this section down into a few smaller steps. |
Step a: Catalog Only Modego to Shopping Cart >> Admin >> Configuration >> Global >> Cart
If you wish to display your products online, but do not want customers to purchase online, you can disable all checkout functions by selecting the “Use only as catalog” option. When selected, visitors will not be able to checkout.
|
Step b + c: Gift Wrap settingsgo to Shopping Cart >> Admin >> Configuration >> Global >> Price You can offer free gift wrapping, set a global price for gift wrapping, or turn off gift wrapping entirely.
|
Step d: Coupon Usagego to Shopping Cart >> Admin >> Configuration >> Global >> Features You can uncheck the “Enable Coupon Usage” option if you are not going to use coupons. (Click here to read more about the Coupon System). |
Step e: Product Ratingsgo to Shopping Cart >> Admin >> Configuration >> Global >> Features You can uncheck the “Enable Customer Review/Rating System” option to disable the ratings system. This turns Product Reviews on or off. This feature allows registered users to review products on your site. If you leave it on, we recommend you seed the ratings system, or encourage shoppers to leave ratings. It’s a good feature to have if there are existing ratings, but many stores turn this off on the theory that a bunch of empty reviews is a turn-off. |
Step f: Terms of Service optionsgo to Shopping Cart >> Admin >> Configuration >> Global >> Features
You can require your shoppers to agree to your Terms of Service. Please view the help page on Setting up Your Terms of Service for full details .
In this section, you can also opt to add your Return/Echange Policy to the confirmation page, as well as the Packing List. Be sure to check your Store Policy Pages to be sure your Return/Exchange Policies are accurate. |
Step g: Check Inventory settingsgo to Shopping Cart >> Admin >> Configuration >> Global >> Core In the Core Settings, you will want to select whether you want to check stock or not. If you have the site check stock you will also have the option to hide or display items that are out of stock. If only a few items will be out of stock, it can be useful to show them to the shopper. If many products are published, but have 0 inventory, your shoppers will be frustrated with a large number of things they cannot buy. If the first two items you clicked on were out of stock, how much longer would you stay on a site? As a rule-of-thumb, we recommend you do NOT display products that are out of stock unless you have less than 5% of your published website products out of stock. If you set it to Show Products that are Out Of Stock, a shopper will be able to ask for a notification when the item is in stock again. Click the link if you’d like a more detailed description on checking stock >> |